Contents
- Overview
- Setting Up the Integration — Administrator
- Welcome Messages
- Permissions
- Data Flow
- Using the Integration — Individual User
- FAQs
Overview
With our Betterworks bot for MS Teams, users can:
- View and update their goals/objectives and milestones/key results
- Give feedback
- Request feedback
- Give recognition
- Receive notifications about:
- Goal/objective and milestone/key result activity
- Due dates for conversations
- Pending feedback
- Recognition received
Setting Up the Integration — Administrator
Note: You must be an administrator in Betterworks and an administrator in your organization's Microsoft instance (not just an administrator in MS Teams). Also, your email address in Betterworks must match your email address in Microsoft. Lastly, the integration can only be initiated from the Admin module in Betterworks. You should not install the Betterworks bot for MS Teams from Microsoft AppSource.
Go to Admin → Platform Configuration → Third-party Integrations → Microsoft Teams → Setup → Authenticate.
You can test the bot by installing it for a few users (simply select their names from the search box) and have them use the bot. This functionality is beneficial for security personnel who need to review the bot's capabilities or other administrators who'd simply like to familiarize themselves with the bot to better support their team.
Once satisfied, you can install the bot for everyone in the organization by clicking "Enable for all the employees".
Welcome Messages
If the Betterworks bot for MS Teams is successfully enabled for all users, they will receive the following welcome message.
If the bot is enabled for a select group of users (test users), they will receive the same welcome message.
If a user attempts to install the bot independently from the Microsoft Teams app store without obtaining administrator approval, they will receive the following welcome message.
If a Microsoft administrator configures a policy in Microsoft for some or all users, they will receive the same welcome message.
Permissions
Below are the permissions the Betterworks bot for MS Teams requires:
- Read directory data: Supporting documentation from Microsoft.
- The directory data is periodically read to generate a list of users for whom the bot was not previously installed so that the bot can be installed for those users.
- Manage Teams apps for all users: Supporting documentation from Microsoft.
- Used to automatically install the bot for users. Although the permission isn’t restricted to a particular bot, only the Betterworks bot for MS Teams will be installed.
Note: These permissions are used by Betterworks without a signed-in user present, and can only be consented to by a Microsoft administrator - Support documentation from Microsoft.
Data Flow
1. A user sends a command to the Betterworks bot for MS Teams.
2. Command text and context information (i.e. Microsoft Teams User ID, Tenant ID, command parameters if applicable, etc.) is sent from the Microsoft Teams client to the Microsoft Teams server.
3. The Microsoft Teams server transfers the information to the Betterworks bot for MS Teams server.
4. The Betterworks bot for MS Teams server processes the request and sends the response via the same path.
Note: The communication between the Microsoft Teams server and the Betterworks bot MS Teams server is based on the Microsoft bot framework and has the same standard security practices.
Using the Integration (Individual User)
Note: If you pin the Betterworks message extension below the message box it will be available everywhere.
With our Betterworks bot for MS Teams, users can:
- View and update their goals/objectives and milestones/key results
- Give feedback
- Request feedback
- Give recognition
- Receive notifications about:
- Goal/objective and milestone/key result activity
- Due dates for conversations
- Pending feedback
- Recognition received
View and Update Goals/Objectives and Milestones/Key Results
To view and update goals/objectives and milestones/key results:
1. Go to another user's chat/thread.
2. Click the "Betterworks" pinned message extension.
3. A dialog box will display containing all public goals/objectives, their progress, and their status. Click "View" to show the associate milestones/key results.
4. Click "Update" to update progress or add comments.
Give feedback
To give anytime feedback to others:
1. Go to another user's chat/thread.
2. Click the "Betterworks" pinned message extension.
3. Click "Give".
Once you select the template and move to the following step, that user will be selected by default. You'll simply need to fill in the feedback and click "Give Feedback" to complete the process.
The feedback recipient will receive a notification from the Betterworks bot for MS Teams and be prompted to view the feedback in the Betterworks application.
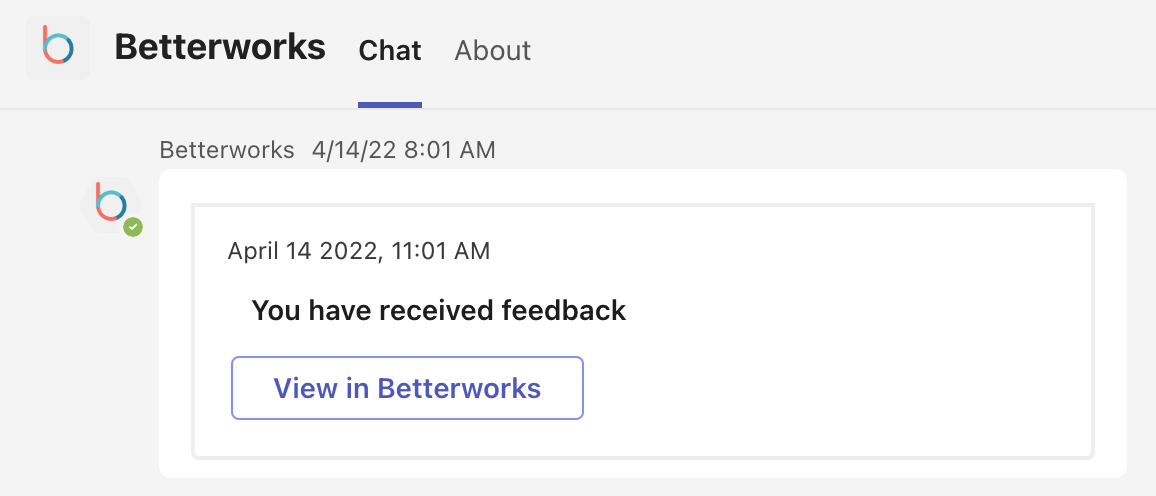
Request feedback
To request anytime feedback:
1. Go to another user's chat/thread.
2. Click the "Betterworks" pinned message extension.
3. Click "Request".
Once you select the template and move to the following step, that user will be selected by default. You'll simply need to click "Request Feedback" to complete the process.
The user who has been nominated as a feedback provider will receive a notification from the Betterworks bot for MS Teams and be prompted to view the request in the Betterworks application.
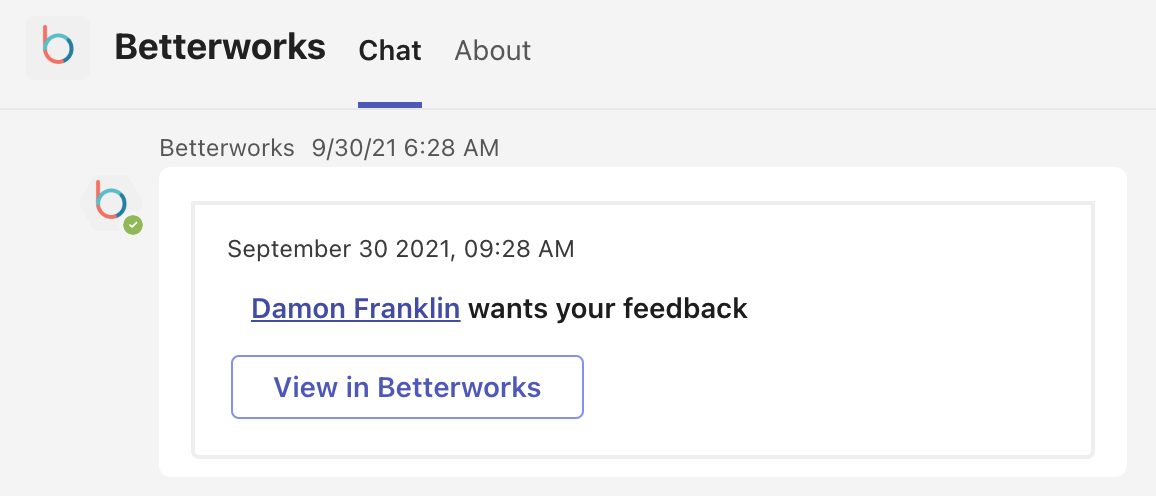
Give Recognition
To give recognition:
1. Go to another user's chat/thread.
2. Click the "Betterworks" pinned message extension.
3. Click "Recognize".
That user will be selected by default. You'll simply need to enter the recognition and click "Submit" to complete the process.
The recognition recipient will receive a notification from the Betterworks bot for MS Teams containing the recognition text. They will also be prompted to view the recognition in the Betterworks application.
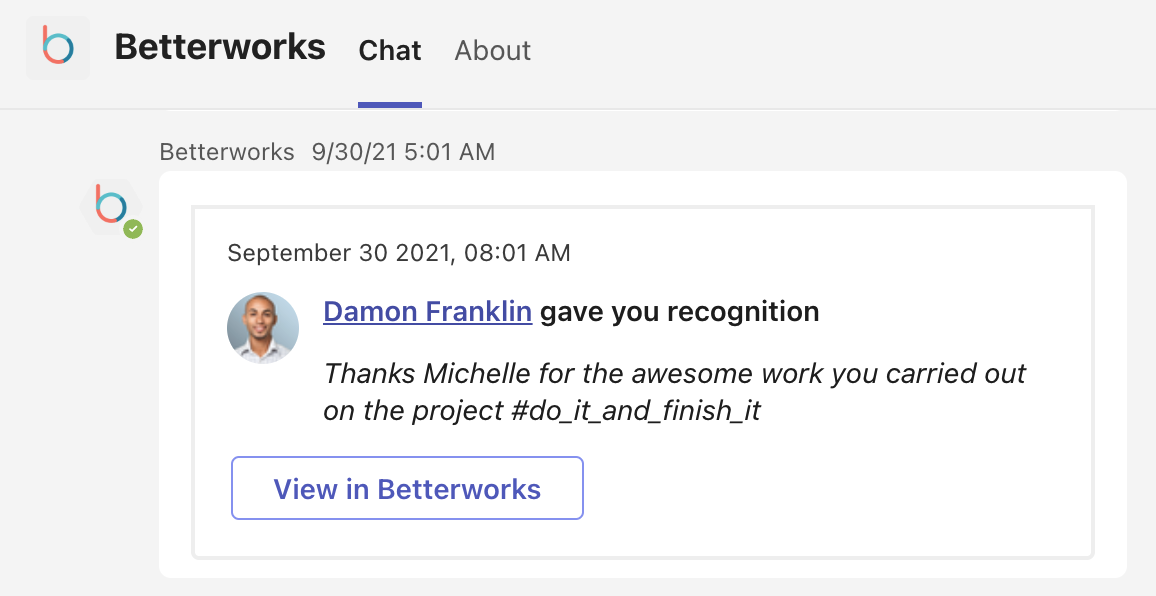
Notifications
Receive the following notifications in the bot window:
- A user has commented, cheered, or nudged your goal/objective or milestone/key result
- You have open conversations that are due
- You have received recognition
- You have received feedback
- You have pending feedback requested and scheduled feedback
Receive a weekly summary at the start of the week in the bot that includes:
- Status of your goals/objectives and milestones/key results
- Pending feedback
- Incomplete conversations
- Latest recognition given
To enable/disable the weekly summary, go to My Settings → Notifications and make the applicable update.
FAQs
Can I search for a user from the provider list?
Due to the limitations of the Microsoft search function, it is not possible at this time. However, you can scroll through the list or simply go to that user's chat/thread.
Can an administrator configure the names of commands or features?
The text visible on the command or feature is fixed. It cannot be changed to match customized module names in the Betterworks application.
Can an administrator disable commands for features that are not used in the Betterworks application?
An administrator cannot disable commands. The Betterworks bot for MS Teams will show all commands even if your specific organization does not use those modules in the Betterworks application.
