Contents
- Access Scheduled Conversations
- Additional Contributors
- Skip Level Visibility
- Launch An Anytime Conversation
- Manager Changes (Taking Ownership)
- Request to Edit
- View Past Conversations
- Downloadable Resources
- FAQ
Access Scheduled Conversations
From the Conversations module, you'll see a list of current conversations along with the conversation name, type, and end date. The checkmarks indicate participants who have completed their side of the conversation. If the conversation is about you (i.e. you are the direct report in the conversation), you'll also see an 'About you' tag.
Note: For one-sided conversations, there will only be one row of icons.
Additional Contributors
If "Allow managers to invite additional contributors" is enabled in the scheduled conversation template, managers can invite additional contributors. They can do this by going to the Conversations module, clicking the user silhouette beside the individual conversation, and selecting a user (or users).
Note: Additional contributors cannot be added to a conversation during the scheduled conversation cycle's grace period (provided that the cycle has a grace period).
Once the user (or users) have been selected, the icon above the contributor's initials will remain unmarked until they share.
If no users have been selected by the time the conversation cycle ends, the user silhouette will be replaced with a lock.
For their part, the contributor will receive a notification and see the conversation listed in their Conversations module (under the 'Additional Conversations' header).
The manager will receive a notification when the contributor shares and the icon above their initials will change to a checkmark.
Lastly, managers will see the contributor's response beneath their own.
Note: For more information on conversation notifications, see this article.
Skip Level Visibility
This feature allows skip level managers to view the conversations of managers who report to them and can help give leaders in an organization a better idea of what types of conversations are happening on the teams they manage, where they can better support the managers who report to them, and how they can best steer their organizations toward better performance.
Skip level visibility can be enabled by an administrator on a per-template basis to ensure that the conversations that need to be between a manager and their direct report can remain so. As such, some conversations may not be visible to skip level managers. Also, some conversations may allow skip level managers to see one level down, two levels down, or their entire reporting reporting line.
A user who has direct reports that are managers will automatically have a 'Skip Level Conversations' tab in their Conversations module. This tab has a search field in the top-left corner which allows the skip level manager to select the manager for whom they wish to view conversations:
Note: Skip level managers can see a manager's responses to confidential questions unless they are also an additional contributor to the conversation.
Launch An Anytime Conversation
Note: Anytime conversation templates are created by an organization's administrators. For more information on configuring Anytime Conversations, see this article.
To launch an anytime conversation, click 'Create' at the top-right corner of the Conversations module and select a conversation template from the drop-down menu.
Note: Managers can delete anytime conversations before or after responses have been shared by both participants.
Manager Changes (Taking Ownership)
Note: For a new manager to take ownership of a scheduled conversation, the new reporting structure must be defined through user management.
In some cases, a conversation participant may be assigned to a new manager during a scheduled conversation cycle. When this occurs, current conversations can be assumed by the new manager. The new manager can do this by going to the Conversations module, accessing the conversation, and accepting the ownership prompt. Administrators cannot complete these steps on behalf of the new manager.
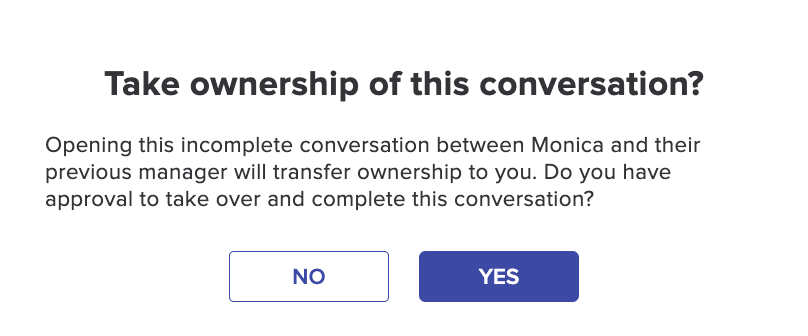
Depending on the configuration of system notifications, the new manager may receive a notification prompting them to take ownership. They can then take ownership as long as the previous manager didn't share responses and the conversation cycle hasn't ended. If the conversation cycle was configured with a grace period, managers can take ownership during the grace period.
Note: A current manager who was the former skip level manager cannot view responses to confidential questions that were previously submitted as skip level after taking ownership of the conversation as a new manager. Since the new manager is no longer a skip level for in-progress or recent conversations, they will lose skip level visibility:
- Confidential questions within current/active conversations are only visible to:
- The manager who completed the conversation (static)
- Currently assigned skip level managers (dynamic)
- Administrators (dynamic)
- Confidential questions within past conversations are only visible to:
- The manager who completed the conversation (static)
- Skip level managers at the time of cycle end (static)
- Administrators (dynamic)
Request to Edit
To reopen a conversation and add or edit responses, you will need to submit a request to edit. This can be done by accessing the conversation, clicking the sprocket icon (top-right corner) to trigger the drop-down menu, and selecting the "Request to edit" option.
This action will add your name to the list of requests that are sent through automated email to the organization's administrators at approximately 5 PM (your organization's time zone). If the request is approved, you'll receive an automated email informing you of the decision. You'll then have an additional 7 days to complete your part of the conversation. If the request is denied, no email will be sent given that an administrator will likely reach out to you directly to discuss the policy and/or reason.
Note: If an edit request is approved, but the participant doesn't complete their part of the conversation within the additional 7 days, they can submit another edit request.
View Past Conversations
When a conversation cycle is over (meaning when you have passed both the due date and any applicable grace period), your Conversation will be placed in the Past. To locate those conversations, simply go to the Conversations module and click the drop-down menu to move from 'Current' to 'Past'.
Once a user shares their responses, the 'Share' button in the conversation will no longer be clickable. This is because the conversation has already been shared.
Managers and HR Admins are unable to view past conversations of a specific user when the user is removed from their department before being deactivated.
Note: Confidential questions within past conversations are only visible to the manager who completed the conversation, skip level managers at the time of conversation completion, and administrators (at any period). New managers and skip level managers who were not assigned visibility through the conversation template at the time of meeting completion will not be able to see confidential responses.
Downloadable Resources
FAQs
Can a new manager view previous conversations and responses from additional contributors?
Yes, new managers can view previous conversations for their direct reports, and they will also be able to see any responses from additional contributors.